イベントを作成する
新規イベント作成手順
下記の手順で新規イベントを作成できます。
イベント作成ボタンをクリックする
connpassにログイン後、画面右上の「新規イベント作成」ボタン、もしくは「イベント管理ページ」の「イベントを作成する」ボタンをクリックします。
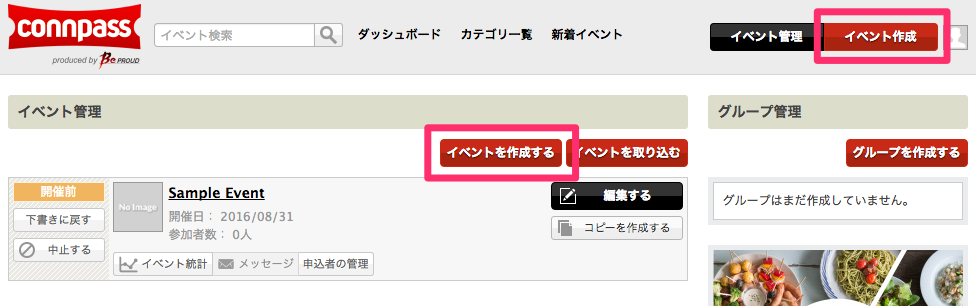
イベントタイトルの入力
「新規イベント作成」ボタンをクリックすると、以下のイベントタイトル入力フォームが表示されます。
イベント名を入力して「イベントを作成」ボタンをクリックしてください。イベント編集画面に移ります。
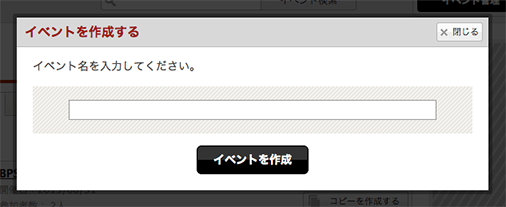
イベント編集画面
「イベントを作成」ボタンをクリックした後、イベント名が入力された「イベント編集ページ」に遷移します。
イベント編集ページでは、イベント情報として入力できる項目と、各種設定項目があります。
この画面では、公開されるイベント情報ページをイメージしながら直感的に画面を編集できます。
注釈
入力した情報は入力欄付近に表示される「保存」ボタンをクリックした時点で保存されます。プルダウンメニューなど「保存」ボタンがない項目は変更した時点ですぐに保存されます(公開済みイベントの場合は、直ちに変更内容が公開されます)。
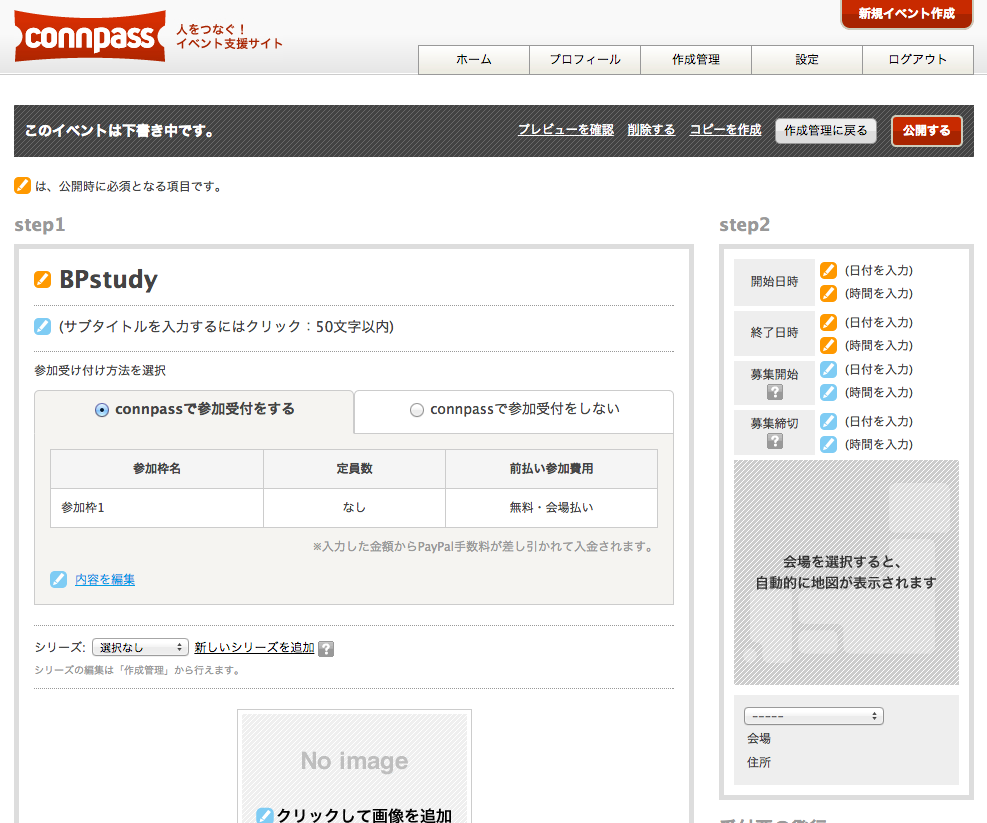
グループ
イベントをひとまとめに出来るグループを設定することができます。
「作成済みのグループから選択する」プルダウンメニューをクリックすると自分が管理しているグループが表示されるので、設定したいグループを選択してください。
まだグループを作成していない場合も「新しいグループを追加」リンクをクリックすることで、新しくグループを作成することができます。
注釈
※ イベントにグループを設定すると、後から別のグループに変更することはできません。

参考:グループを作成する
タイトル
既に入力して頂いたイベントのタイトルが表示されています。クリックすることで編集することも出来ます。

サブタイトル
イベントのタイトルを補足して、簡単にイベントの概要を説明するための情報です。

参加受け付け方法を選択
connpassで参加受付をする場合は 「connpassで参加受付をする」 を選択します。
connpassでは参加受付をせずにイベントの告知のみを行いたい場合は 「connpassで参加受付をしない」 を選択します。
connpassで参加受け付けを行うと、以下の機能を使うことが出来ます。
参加内容の編集
「connpassで参加受付をする」タブを選択している時、 参加枠の追加・設定、定員数の設定、参加費用に関する設定 を行うには、「内容を編集」をクリックしてください。
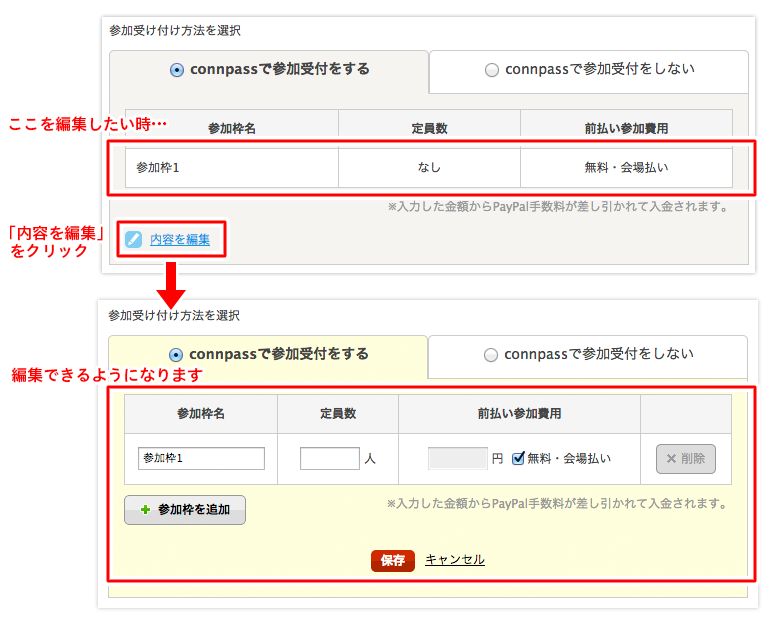
参加枠名の編集
参加枠の表示名は初期状態では「参加枠1」となっています。
「大人枠」などに参加枠名を変更したい場合は、こちらを編集します。
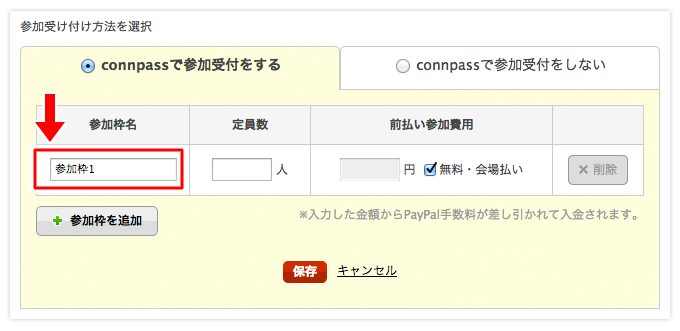
定員数の設定
イベントに参加可能な定員数を設定します。
定員数までが参加者となり、定員数を超えて申込があった場合は参加者以外は補欠者となります。
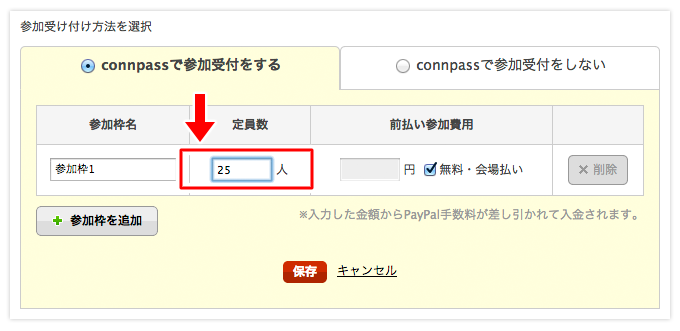
connpassで参加受付をしないイベントも定員数を設定できます。
この場合は、公開したイベントページに設定した定員数が表示されるだけの機能になります。
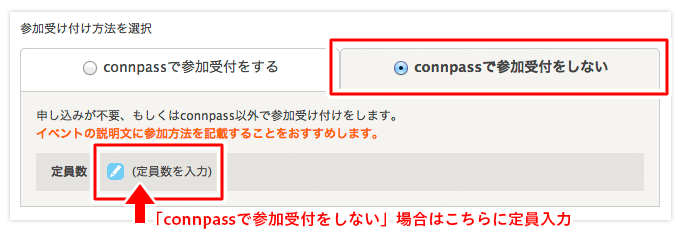
参加費用に関する設定
参加費用が無料、もしくは会場での支払いの場合は、「無料もしくは会場払い」を選択してください。
会場支払いの場合は参加費を入力してください。イベント画面に参加費として表示されます。
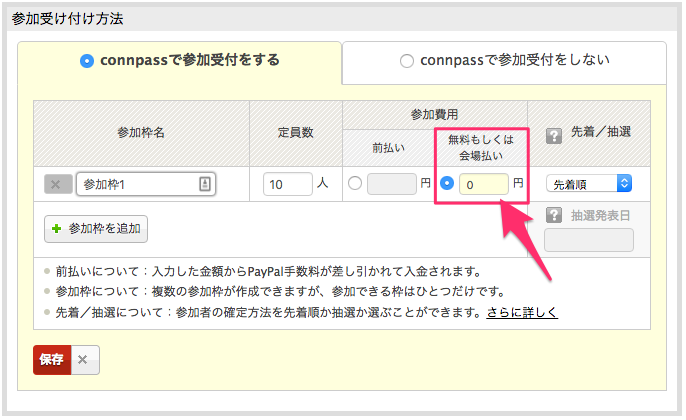
参加費用を前払いで受け付けしたい場合は、PayPalをご利用いただけます。
Paypalの利用は以下の手順で設定できます。
「前払い」を選択し、参加費を入力します。
PayPalに関する必要事項、払い戻しの説明文などを入力します。
※詳しくは 有料(前払い)イベント作成について をご覧ください。
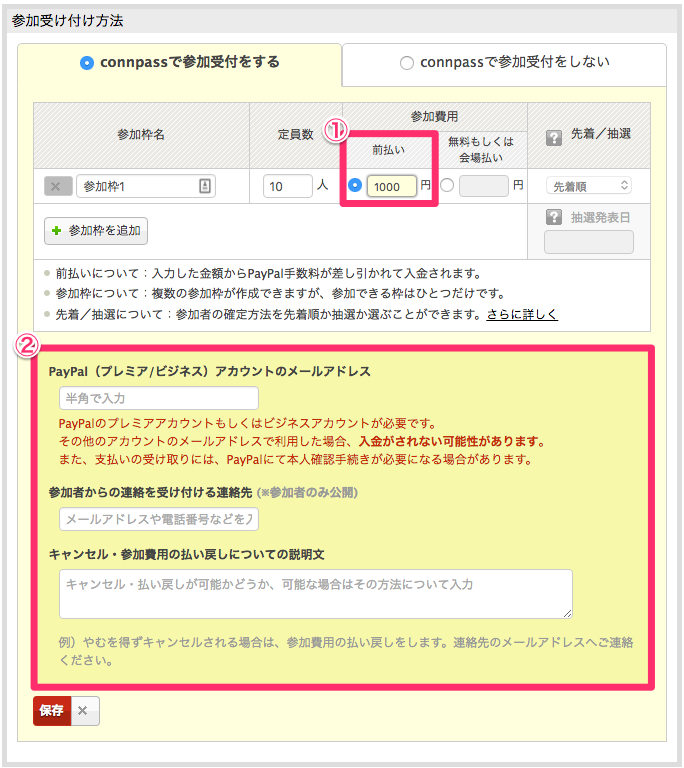
参加枠の追加
参加枠を追加することができます。
また削除することもできますが、すでに申込者がいる場合、参加枠の削除は出来ません。
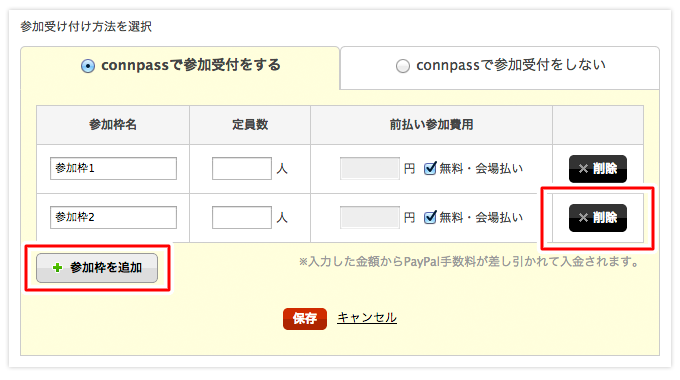
参加者への情報
イベントに参加予定のユーザーだけが閲覧できる情報を入力することができます。
閲覧可能:
閲覧不可:
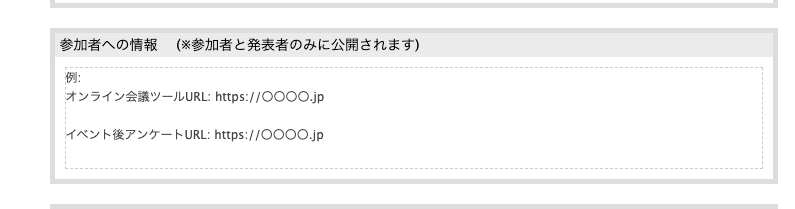
用途:
ビル休館時など会場への入室方法
オンライン会議ツールURL
会場のWiFiの SSID/パスワード
イベント参加後のアンケートURL
入力した情報は即時イベントページに反映されますので、イベント開始直前の共有といった運用も可能です。
注釈
※絵文字を入力した場合は無効となります
また参加者への情報を入力した場合はイベントの説明にて、「参加確定ユーザーは『参加者への情報』を注視して欲しい」旨を記載することもお勧めします。
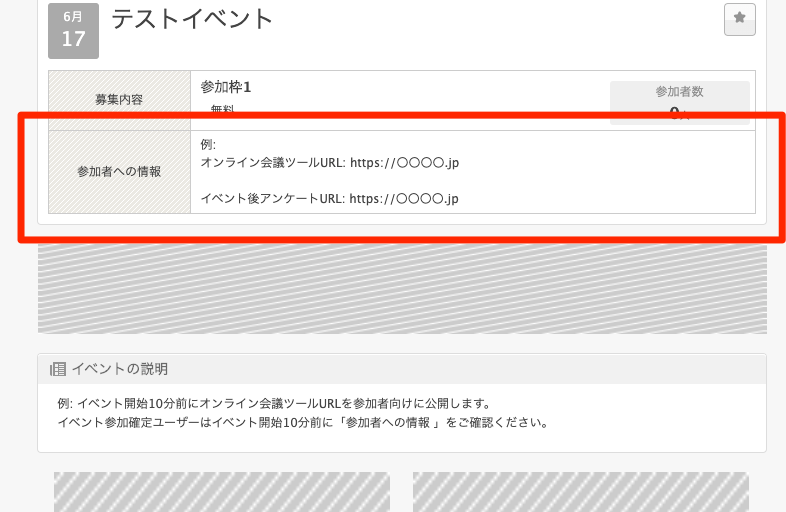
出席コード
ユーザーがイベントに参加申込を行っていても、実際にイベントに参加されるとは限りません。
イベントによっては、現地会場での参加確認や、動画配信に誰が参加したか確認したい場合もあります。
connpassではイベントの規模、提供形式に合わせて以下の3つの方法にて、参加者が「実際にイベントに出席していること」をチェックする機能があります。
小規模なイベントの場合: イベント管理者自身で各参加者の出席をチェックする
オンライン配信等で入場受付が不要な場合: イベント参加者自身で「出席コード」を入力してもらう
大規模・カンファレンス等で入場受付を必要とする場合: イベント参加者の受付票に表示されたQRコードをカメラアプリで読み取る
この「出席コード」は2番目の方法を行うためのものであり、出席コードを発行することでイベントの開始日時の2時間前から終了日時までの間に参加者自身で出席登録してもらうことができます。
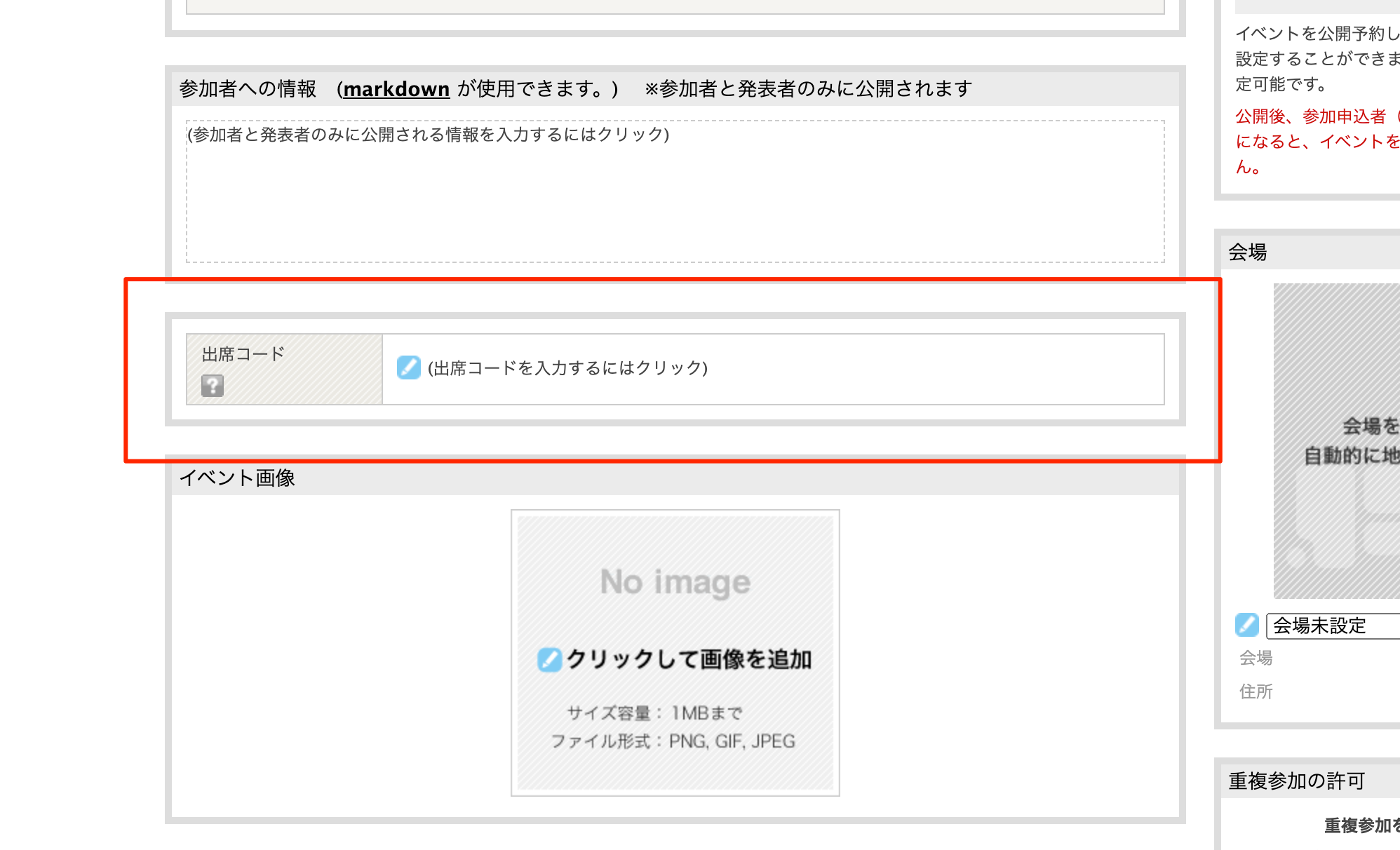
出席コードを指定していない場合は、イベント公開時に出席コードが自動生成されますが、いつでも任意の半角英数字と一部の半角記号(-_)の文字列に変更することができます。
発行した出席コードは「申込者の管理」ページで確認ができます。イベント会場内の掲示や、配信の最初・最後に表示する等でイベント参加者に共有しましょう。
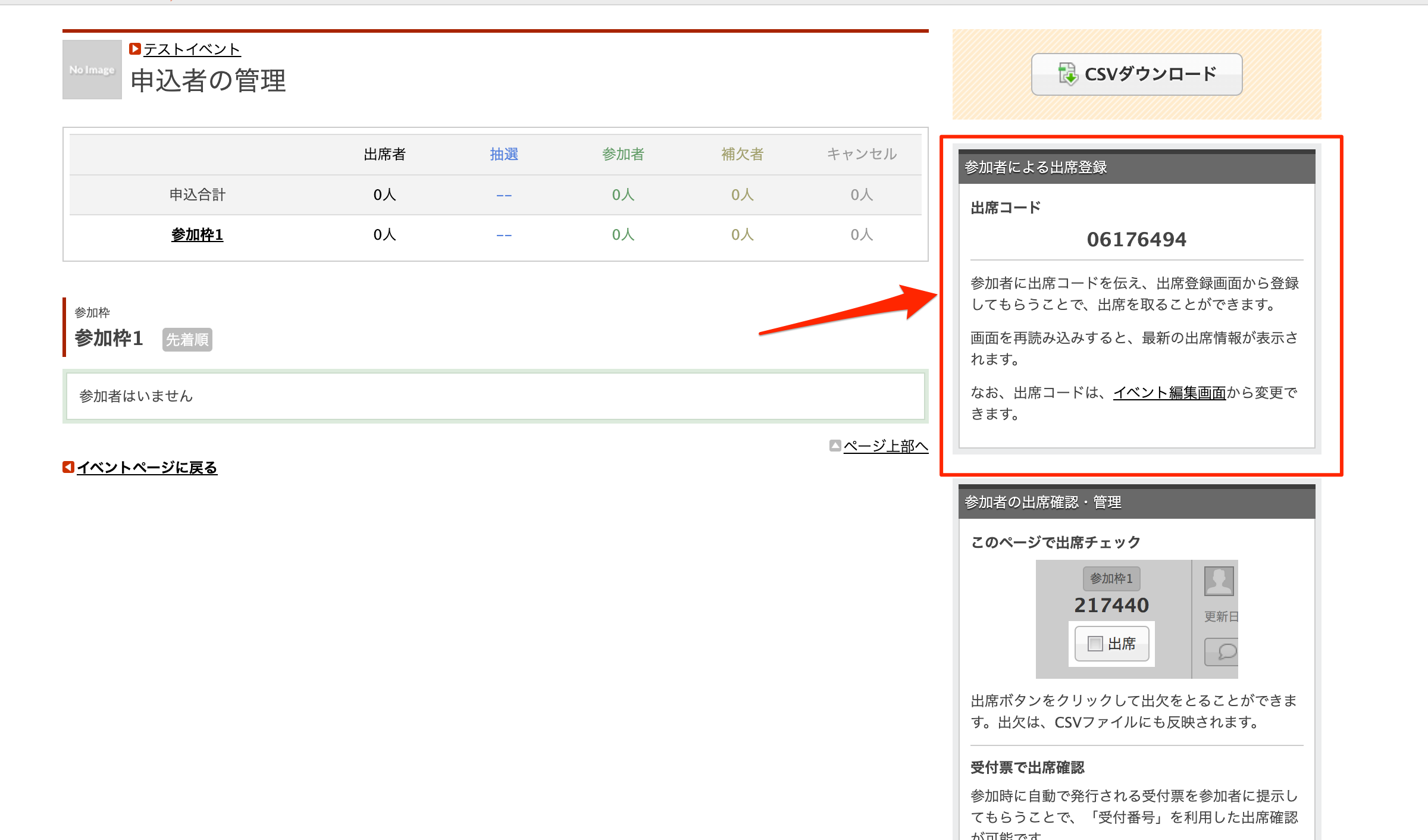
なお、出席登録の利用は任意ですが、大規模なイベントや動画配信イベント等で誰が出席したのか、イベント参加受付管理が容易になる等のメリットがありますのでご活用ください。
参加者の出席の管理については 参加者の出欠をとる をご覧ください。
イベント画像の追加
イベント情報ページには、テキストだけではなく、イベントのロゴやイメージが伝わるイベント画像を追加して表示することが出来ます。
イベント画像はイベント情報ページの先頭に表示されます。追加できるイベント画像は1つ(最大1MB)までです。
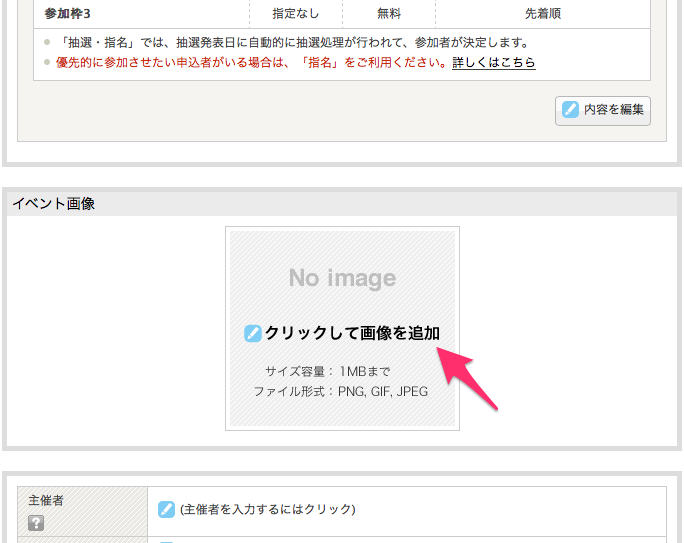
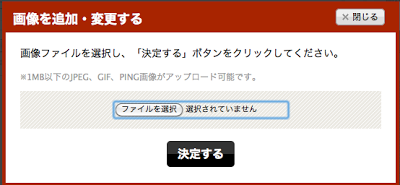
イベント詳細画面のイベント画像は、以下のサイズに自動調整されます。
PC画面:横幅最大660ピクセル
スマートフォン画面:横幅最大330ピクセル
主催者
イベントの主催者の表示名を、自由に変更することができます。イベントを作成したご本人である必要はありません。

管理者
編集中のイベント情報ページの管理者を追加、削除することが出来ます。
イベントを作成したばかりの時は、あなた自身が管理者に登録されていますが、ユーザーを追加することで、複数人でイベントを管理・編集することが出来ます( 複数人でイベント、グループの管理をする )。

発表者
勉強会やセミナー、教室などで、発表したり講師がいる場合、こちらに入力してください。「発表者」という項目名も、イベントに合わせて「講師」「先生」など、自由に表示内容を変更することが出来ます。
発表者の追加
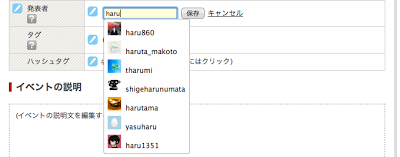
項目名の変更

ハッシュタグ
X上で利用するハッシュタグを設定して表示することができます。Xをつかってイベントの情報を参加者間でやりとりする場合に、ハッシュタグを指定しておくと、簡単に履歴を追うことができます。

ハッシュタグについてもっと知りたい方は、以下を参照してください。
イベントの説明
イベントの詳細な情報を入力してください。マークダウン記法を使用することで、文字の大きさや色、区切り線、リンクの追加など様々な表示方法を設定することが出来ます。 入力方法の詳細については こちら
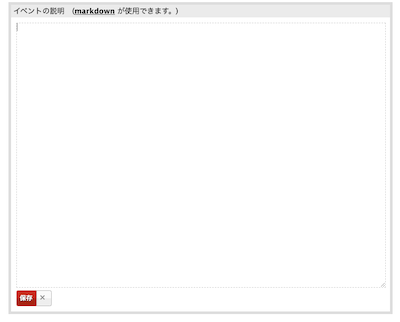
開始日時/終了日時
イベントの開始/終了日時を入力します。
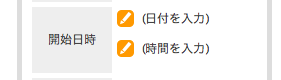
開始/終了日付の入力欄をクリックするとカレンダーが表示されます。任意の日をクリックすることで、日付が設定されます。
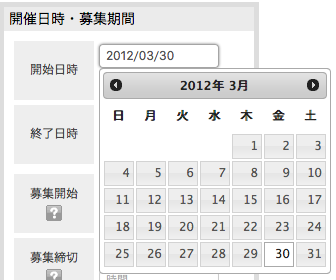
開始/終了時間の入力欄をクリックすると30分刻みの時間がプルダウンで表示されます。任意の時間を選択することで、時間が設定されます。
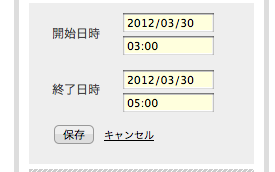
募集開始/募集締切
募集期間を設定することができます。
上記、イベントの開始・終了と同じ要領で入力します。
こちらは未設定にしますと、募集開始はイベントを公開した日時と同じになり、募集締切はイベント終了日時と同じになります。
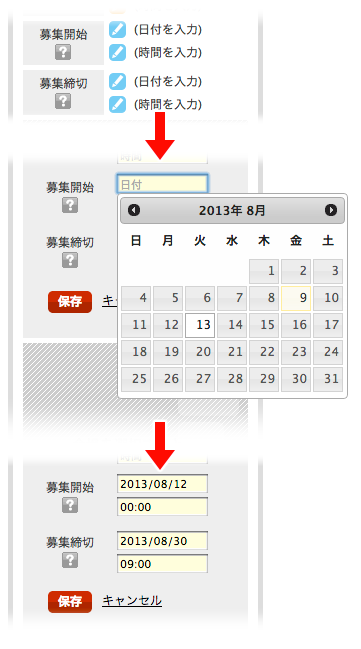
イベント会場の登録
会場の情報は、登録した内容を後から利用することができます。
新規に会場情報を登録するには、プルダウンから「新しく作成」を選択してください。
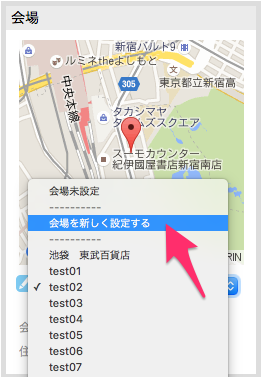
「会場の名前」、「住所」、「URL」を設定してください。保存ボタンを押すと会場情報が登録されます。
※「URL」は、会場になる施設のWEBサイト等を入力してください。
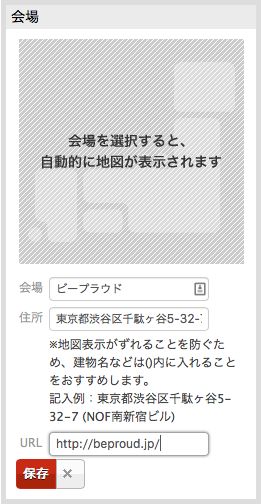
「住所」が設定されると、自動的にGoogleマップの地図を表示します。
「住所」に建物名も含めて設定した場合、Googleマップの仕様によって地図がずれることがあります。その場合は、建物名は()でくくって設定してみてください。
例:東京都渋谷区千駄ヶ谷5-32-7 (NOF南新宿ビル)
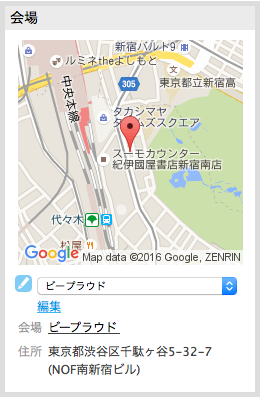
オンラインイベントでの設定方法
会場施設を使用しないオンラインイベントの場合は、以下の手順で設定することで都道府県検索において「オンライン」と指定する検索にマッチするようになります。
イベント会場のプルダウンから「会場を新しく設定する」を選択する
会場名欄に使用するオンラインツール名や、オンライン上で実施する旨等を記入する
住所欄に「オンライン」と記入する
URL欄のオンラインツールのチャンネルURLの入力は任意(※後述)
「保存」ボタンを押す
注釈
※URL欄入力について
イベント未参加者が閲覧しても問題無いチャンネルURLの場合は、URL欄に記入してもOKです。
イベント参加者にだけチャンネルURLを通知したい場合は、URL欄は空欄にした上で別途 一括メッセージ機能 や 参加者への情報欄 を利用して通知してください。
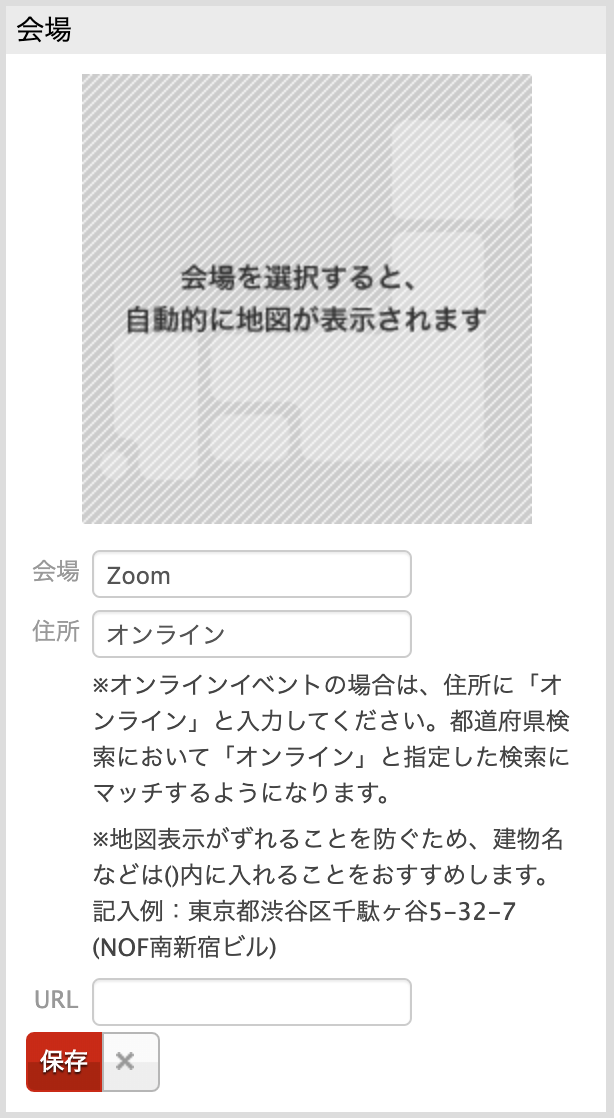
「重複参加の許可」を設定する
イベントに申込をする人が、開催日時の重複するイベントと同時に申し込める/申し込めないを設定します。
初期値は、重複参加を「許可する」です。
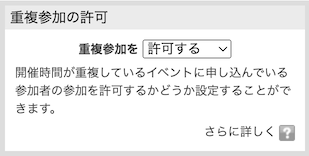
重複参加を「許可する」
このイベントに申し込んだ人は、開催日時が重複する他のイベントに参加申し込みできます。
開催日時が重複する他のイベントに参加申し込み済の人でも、このイベントに参加申し込みできます。
※ただし、いずれも該当する他のイベントが「重複参加を許可している」場合に限ります。他のイベントが「重複参加を許可しない」場合は、同時に参加申込はできません。
※イベント募集中に「重複参加の許可」設定を変更した場合、変更した時点から新しい設定が有効になり、既に申し込み済のユーザーには影響はしません。 そのため、途中から「重複参加を許可しない」と設定しても、既に重複して申し込んでいるユーザーはそのまま申し込み済の状態となります。
重複参加を「許可しない」
このイベントに申し込んだ人は、開催日時が重複する他のイベントに参加申し込みできません。
開催日時が重複する他のイベントに参加申し込み済の人は、「開催日時が重複しているイベントに参加しているため、このイベントに参加できません」という文言が表示され、このイベントに参加申し込みできません。
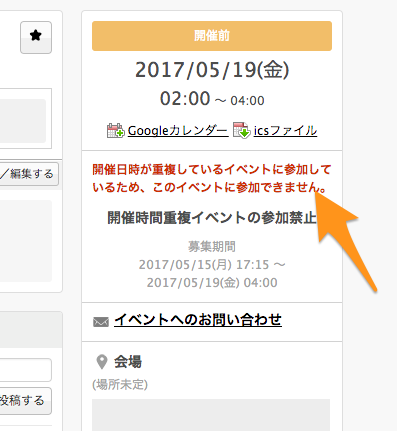
イベント情報ページの公開
必要な情報の入力が完了したら、いよいよイベントの公開です。イベント編集ページ上部の「即時公開する」ボタンをクリックしてください。

以下のような、公開コメントの入力フォームが表示されます。
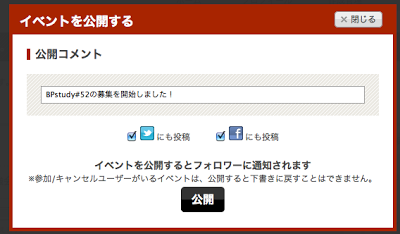
公開コメントを入力後、「公開」ボタンをクリックすると、作成したイベントが公開されます。公開されたイベントのURLにアクセスすることで、誰でもイベント情報を見る事ができます。
また、Xと連携している場合は、同時にXにも公開コメントを投稿することが出来ます。
Xとの連携については こちら
イベントの下書き保存
作成しても公開をしていないイベントは、下書き状態で保存されています。

コピーを作成
過去に開催したイベントと同じようなイベントを開催する場合、過去に作成したイベント情報ページの内容をコピーして、簡単に新規イベントを作成することが出来ます。
注釈
※コピー元のイベントにアンケートを設定している場合でも、コピー先のイベントにはアンケートはコピーされません。必要に応じてアンケートをコピーして設定してください。
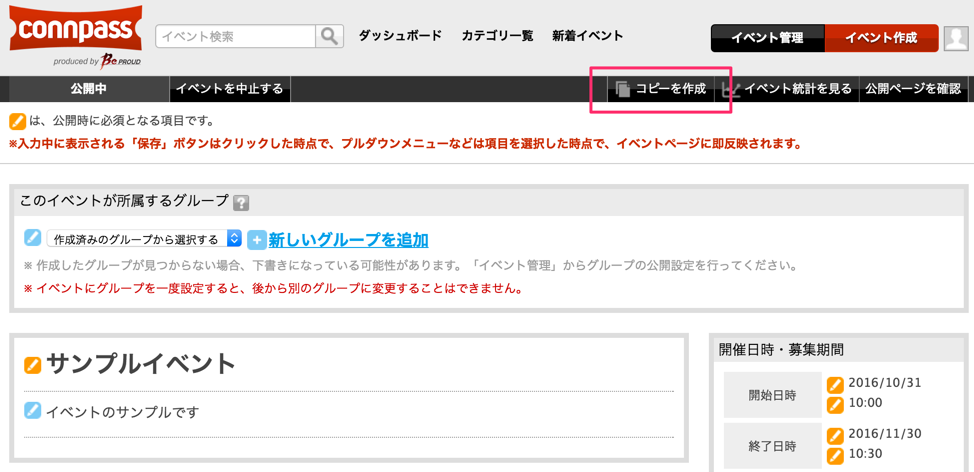
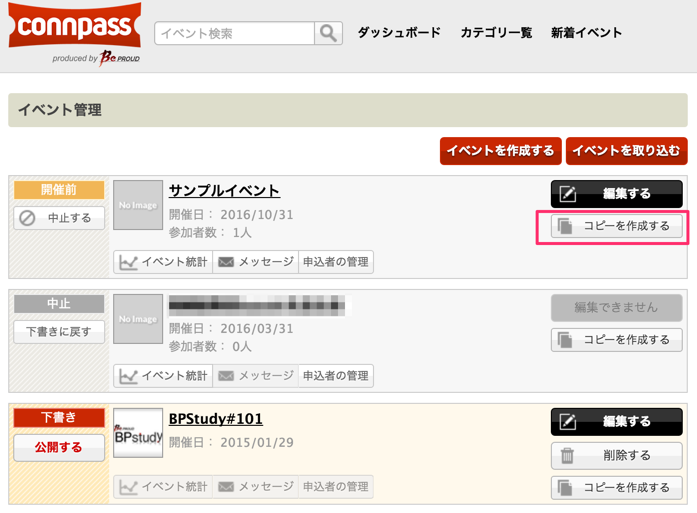
下書きに戻す
公開したイベント情報ページは、通常、下書き状態に戻すことはできません。ただし、参加者(補欠者/キャンセルも含む)が一人もいない場合には、下書き状態に戻すことが出来ます。
イベント編集画面
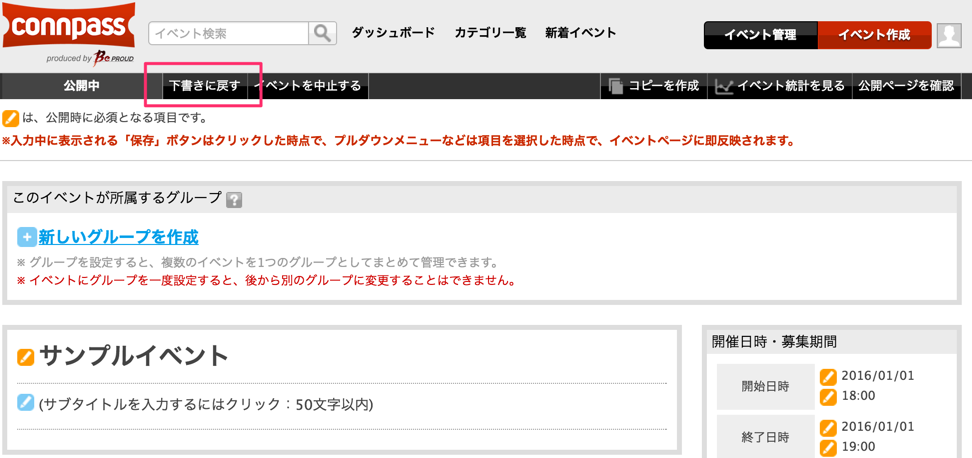
イベント管理画面
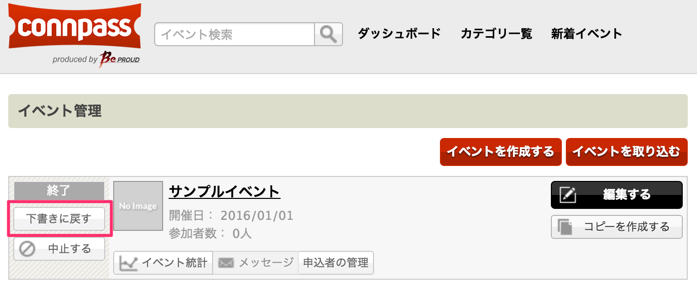
中止する
公開しているイベントを中止にすることが出来ます。
中止したイベントは、以後、イベントの編集を行うことはできません。
また、イベント参加者にはフィードおよびメールにて、イベント中止の通知が自動で行われます。
中止されてもイベント詳細ページのコメント機能は利用できる状態ですので、中止の理由や今後の告知、質問に対する回答など、コミュニケーションは可能です。
イベント編集画面
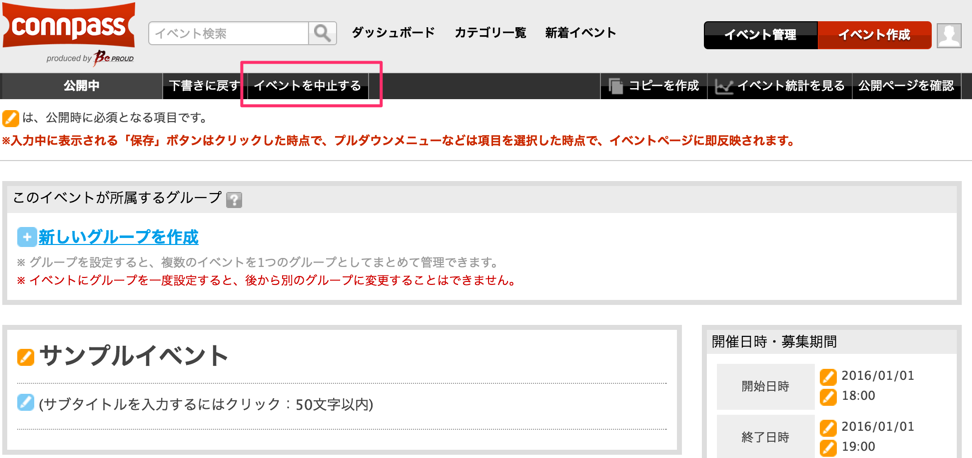
イベント管理画面
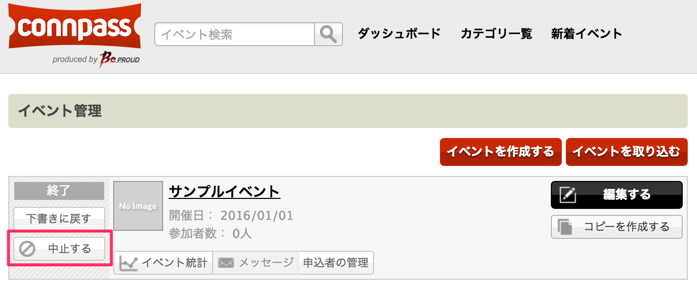
参加者(補欠者/キャンセルも含む)がいないイベントを中止した場合は、中止したイベントをイベント管理一覧画面で「下書きにもどす」ことができるので、そこから再編集したのち公開することが出来ます。