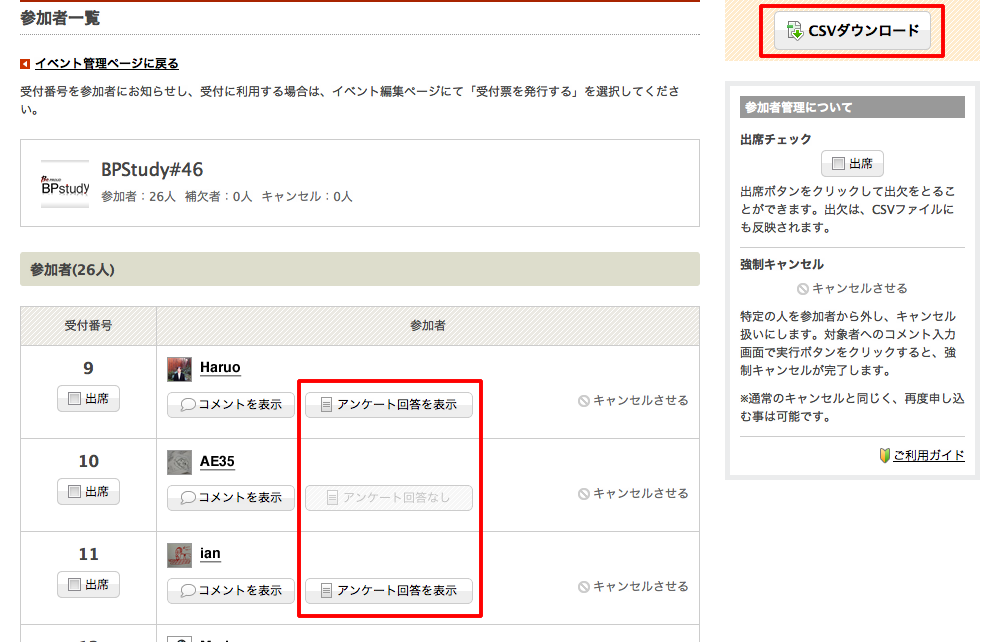アンケート作成と回答確認
connpassで参加受け付けをするイベントの場合、参加申し込みページにアンケートを追加することができます。
回答は参加申し込みと同時に行われ、申し込み後はキャンセルしないと再回答できません。
注意
アンケート機能を使用して取得したデータにつきましては、connpass利用規約 イベント主催者個別規定 第3条【イベント参加者とのやり取り】 に基づきイベント主催者が責任を持って取り扱ってください。
アンケートを作成する
イベント編集ページ右下の「アンケートを追加・編集する」ボタンをクリックします。
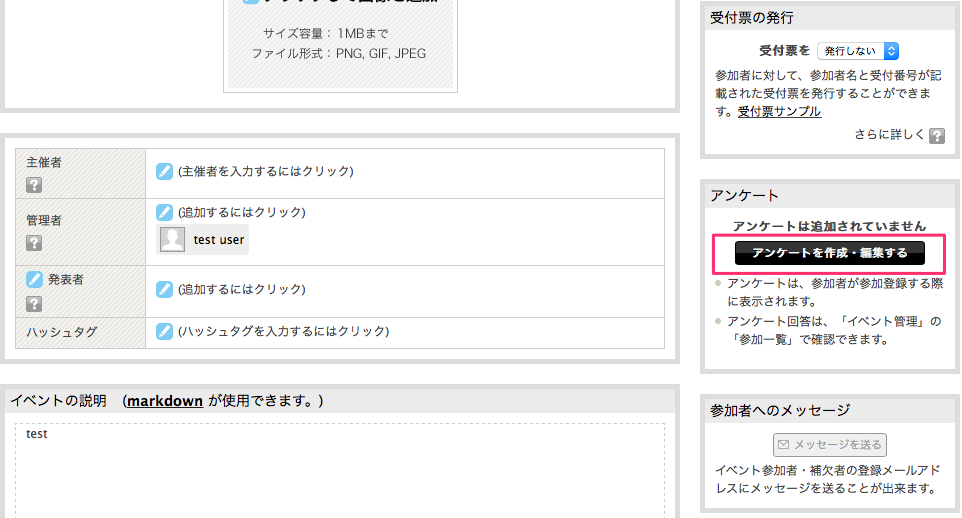
アンケートが設定されていない場合は、アンケート作成ページが表示されます。
「アンケートを新規作成」ボタンをクリックしてアンケート作成を行なってください。
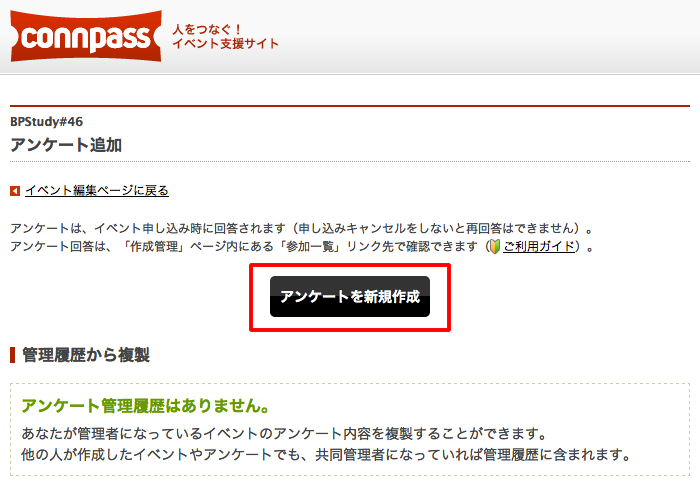
質問の追加・編集
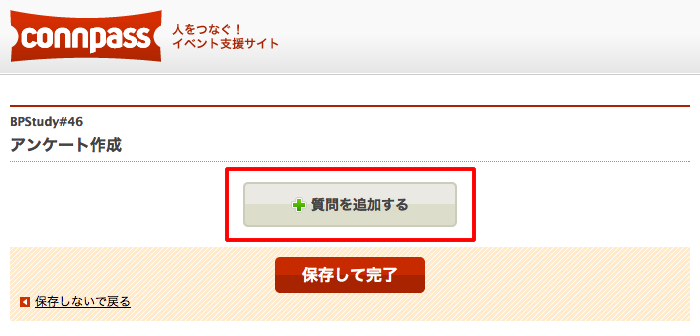
アンケート作成ページでは、「質問を追加する」ボタンをクリックして質問追加し、質問内容を入力してください。
※質問内容が未入力のまま保存された項目は、回答ページでは表示されません。
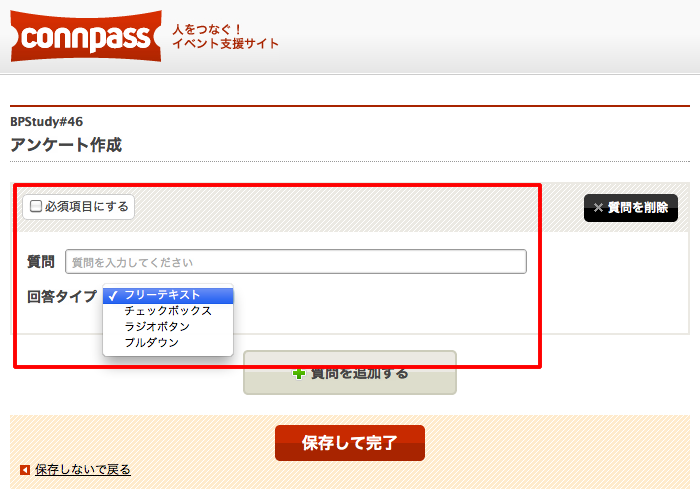
「必須項目にする」にチェックを入れると、回答を必須にすることができます。
回答タイプは4種類から選択できます。
フリーテキスト :自由にテキストが入力できる形式
チェックボックス:複数の選択肢を指定できる形式
ラジオボタン :複数の選択肢から一つを選ぶ形式
プルダウン :たくさんの選択肢の中から一つを選ぶ形式
チェックボックス、ラジオボタン、プルダウンを選択した場合は、選択肢の内容を入力するフォームと「選択肢を追加する」ボタンが表示されます。
「選択肢を追加する」をクリックすると選択肢を追加していくことが出来ます。
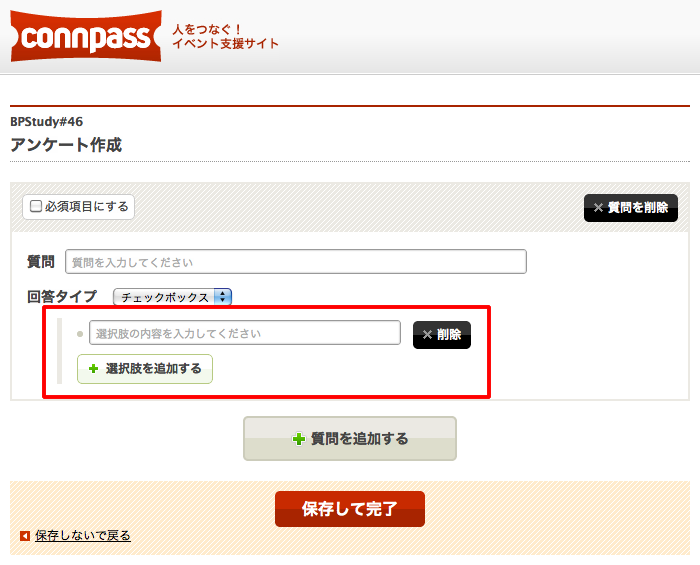
アンケートを保存して完了する
「保存して完了」ボタンをクリックするとアンケート内容が保存され、イベント申し込みページにアンケートが表示されるようになります。
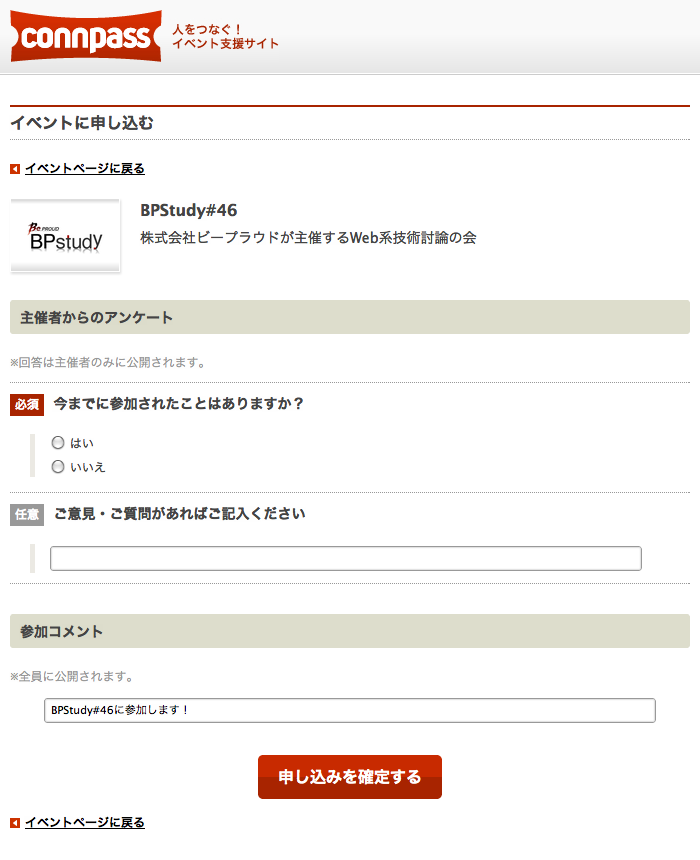
アンケートを編集する
アンケートの内容を編集したい場合は、イベント編集ページで「アンケートを追加・編集する」ボタンを再度クリックしてください。
※質問を削除すると、回答データも削除されますのでご注意ください。
アンケートを削除する
「このアンケートを削除」ボタンから、アンケートを削除することができます。
※アンケートを削除すると、回答データも削除されますのでご注意ください。
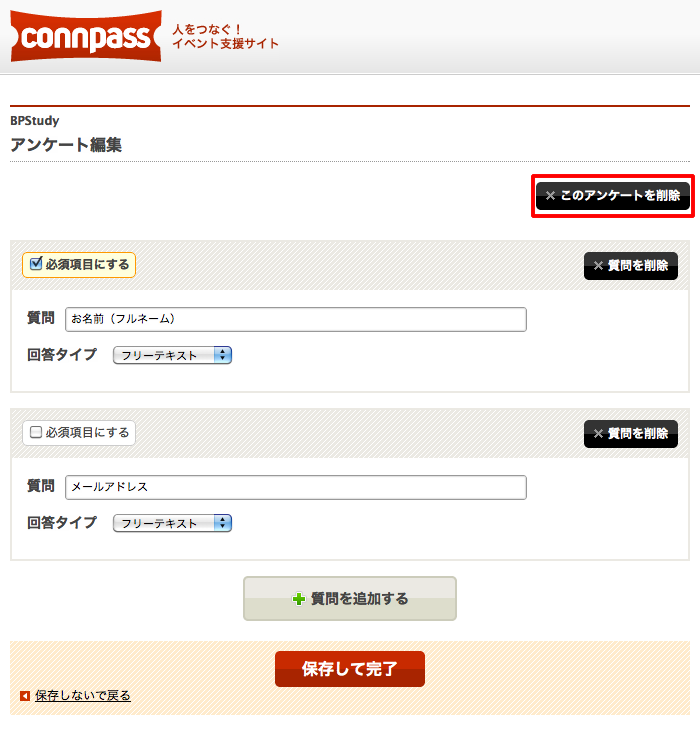
アンケートを複製する
管理者になっているイベントにアンケートが追加されている場合、「管理履歴」に表示されます。
※他の人が作成したイベントやアンケートであっても、共同管理者になっている場合は「管理履歴」に含まれます。
「管理履歴」に表示されている過去のアンケートは、内容を複製することができます。
アンケート内容の確認は「プレビュー」で行なってください。
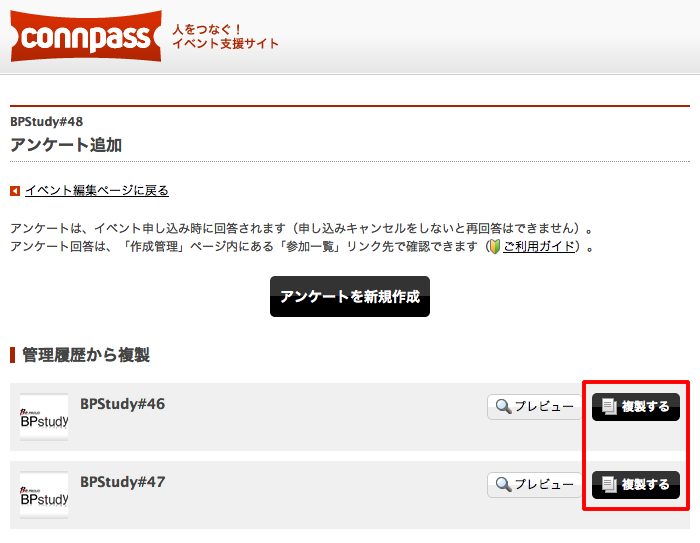
「複製」をクリックすると、質問が追加された状態のアンケート作成ページが表示されます。
必要に応じて変更を行い、「保存して完了」をクリックして保存してください。
「保存して完了」をクリックするまで、イベントにアンケートは追加されません。
回答の確認方法
イベント作成管理ページの申込者の管理より、参加者名とアンケートの回答内容を確認することが出来ます。
また、「CSVダウンロード」のリンクをクリックすると、参加者一覧とアンケート回答一覧をダウンロードすることも出来ます。