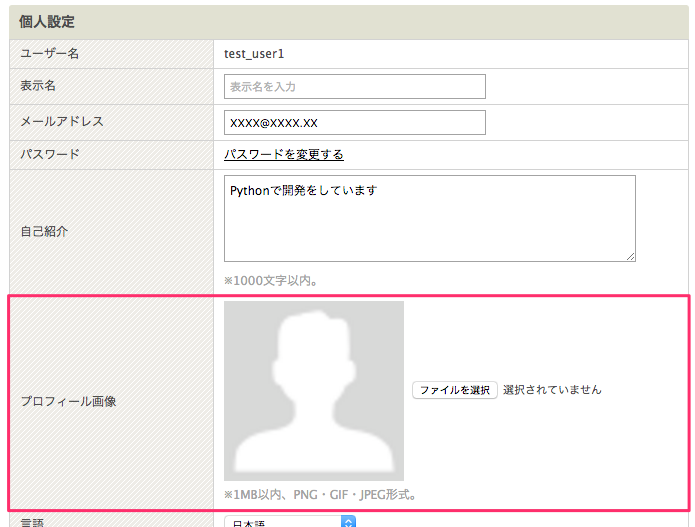ユーザー情報の設定
会員登録の際に登録した情報や、プロフィールの変更などは、「利用設定ページ」より行うことができます。

表示名の変更
ご登録されたユーザー名は変更できませんが、表示名を変更することができます。
表示名を設定した場合、表示名が優先的に使われるようになります。
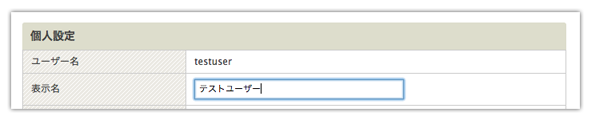
登録メールアドレスの変更、確認
登録したメールアドレスを確認、変更することができます。
登録したメールアドレスを変更したい場合は、設定画面のメールアドレス入力欄に新しく変更したいメールアドレスを入力後、設定ページ下部の保存ボタンをクリックしてください。
入力したメールアドレス宛に、connpassから確認用のメールが送付されます。
確認用のメール内のURLをクリックして頂ければ、メールアドレスの変更が完了します。
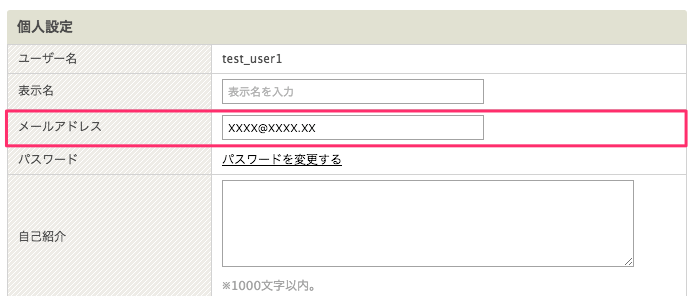
確認用メールの再送
登録して頂いたメールアドレスを確認するために、connpassより送付している確認用メールを再送することができます。メールアドレスの確認を忘れた時にご利用ください。
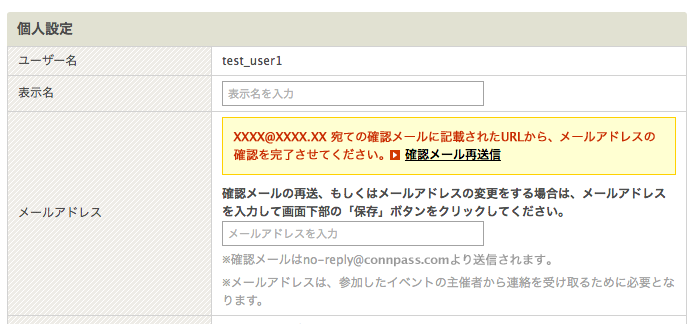
パスワードの設定
パスワードを設定されていない場合は追加で設定することができます。
パスワードを設定することで各種SNSの連携解除も可能となります。
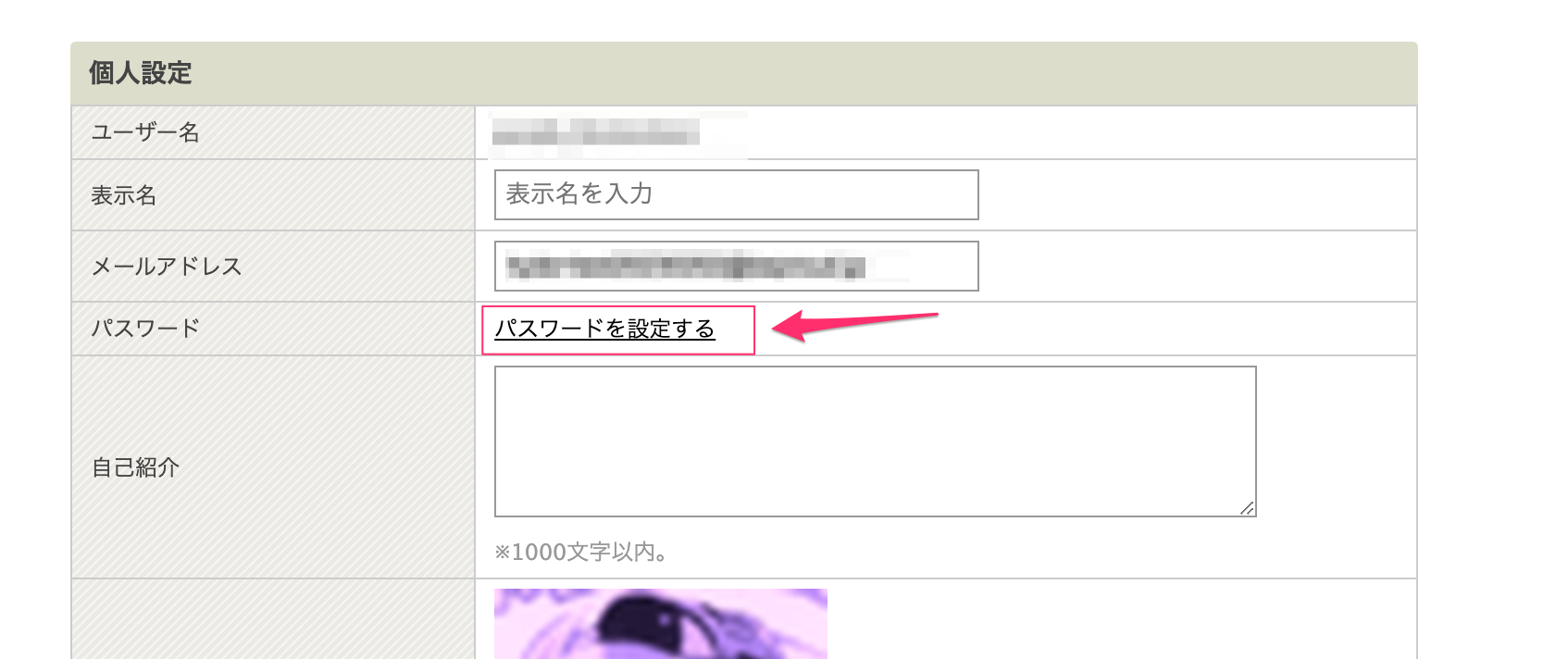
「パスワードを設定する」をクリックして、パスワード設定画面に移動します。
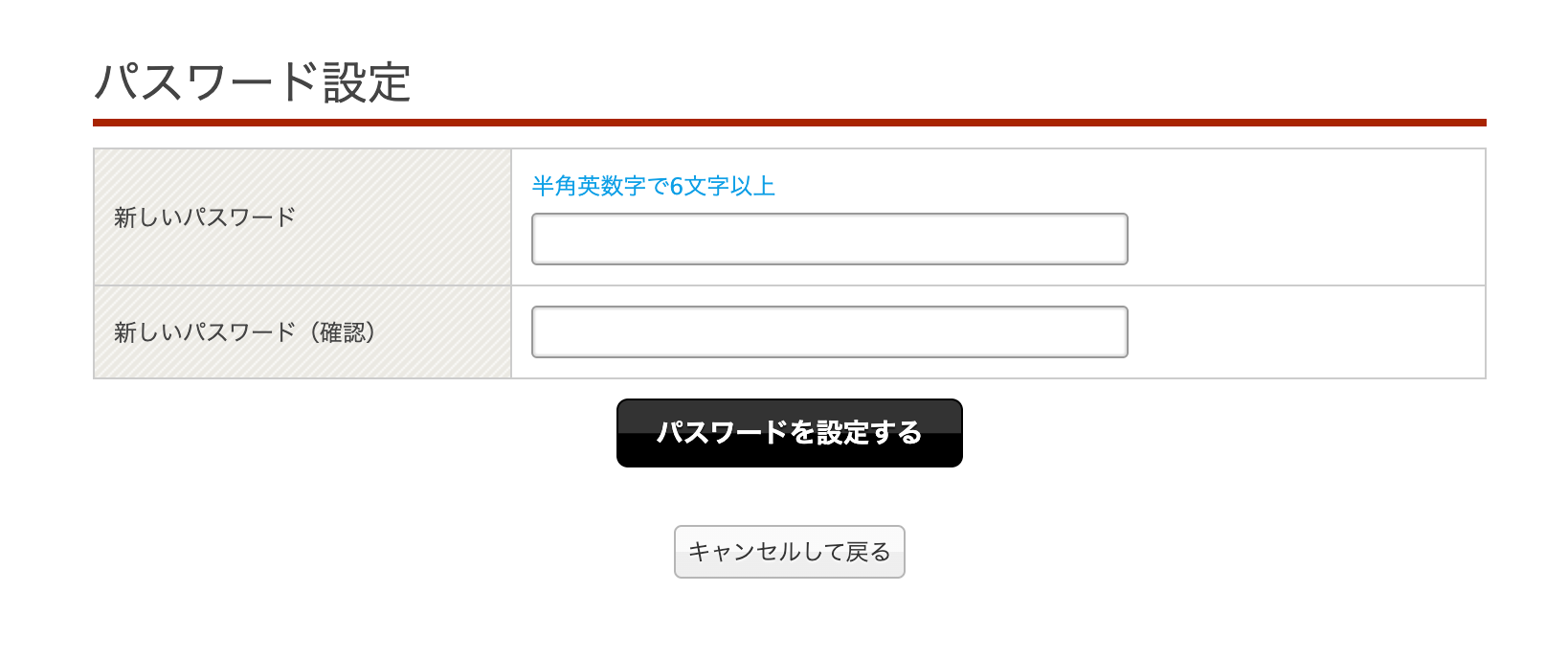
「新しいパスワード」欄および確認欄に、新しく設定したいパスワードを入力して「パスワードを設定する」ボタンを押してください。
パスワードの変更
会員登録時に設定したパスワードをその場で変更することができます。
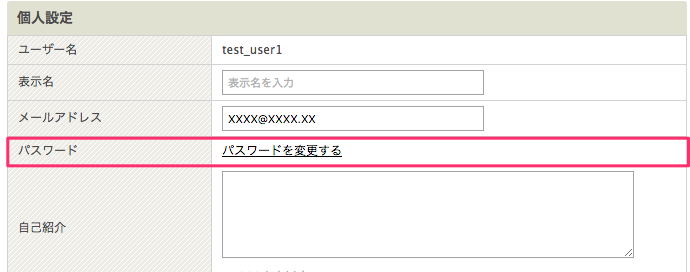
「パスワードを変更する」をクリックして、パスワード変更画面に移動します。
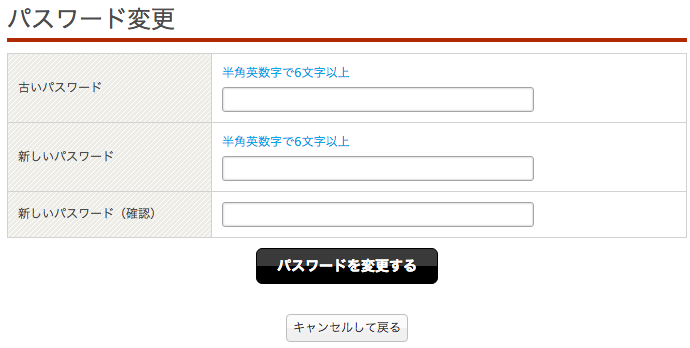
「古いパスワード」欄に現在のパスワードを、「新しいパスワード」欄および確認欄に、新しく設定したいパスワードを入力して「パスワードを変更する」ボタンを押してください。
自己紹介の追加、変更
connpassに登録して頂くと、自動的にプロフィールページが作成されます。プロフィールにはユーザー名、プロフィール画像、Xのリンク、自己紹介、開催、参加したイベントの情報等が掲載されます。
ここではプロフィールページに表示する自己紹介文を編集することができます。
ご自分や団体のWEBサイトや活動内容等を記載してください。
フォームに入力後、下部保存ボタンを押すことで、登録することができます。
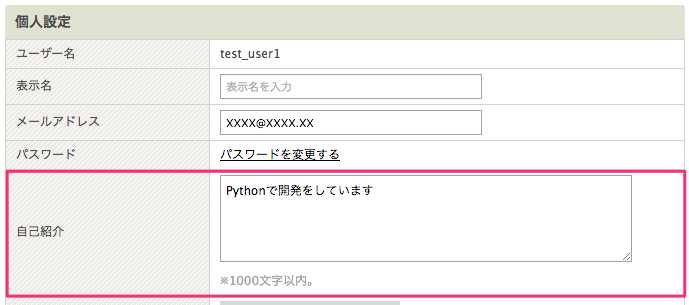
プロフィール画像の追加、変更
プロフィールページやイベントの開催参加情報などconnpass内の様々なところに利用される画像です。
ご自分や団体を認識することができる写真やロゴ等を掲載してください。
「ファイルを選択」から画像を選ぶことで、追加、変更することができます。